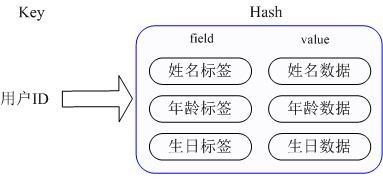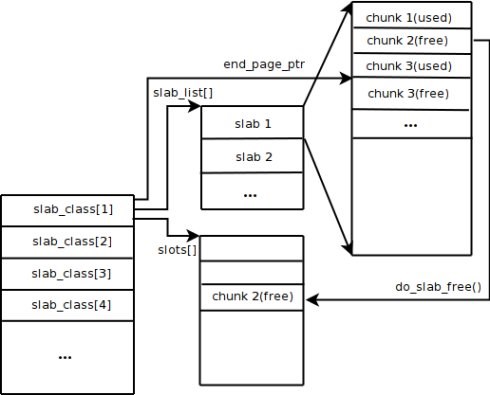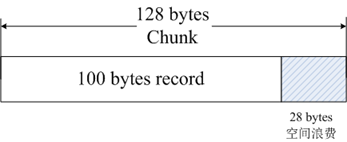消失了24小时的山村程序员有和大家见面,昨天写了篇【最全的swift开发前期准备】受到网友们、粉丝们的强烈喜爱,转发、收藏、粉丝、都有明显的上升,谢谢强大的互联网,你们的支持就是我最大的动力、我会继续坚持用这台电脑、这个山村、为大家持续带来更多的swift学习笔记,也希望大家多多关注我,喜欢我的宝宝们转发也是对我最强有力的支持。
Xcode要来了,就在此刻我带宝宝们感受漂亮、性感、强有力的Xcode工具,作为一个刚刚加入的新人,Xocde到底是什么了?Xcode 是一个完整的开发者工具集,用于为 Mac、iPhone、iPad、Apple Watch 和 Apple TV 创建 app。而我们主要用来编写iphone程序,看完本篇文章你将学会如下只是:

了解Xcode、Xcode能解决什么问题
从哪儿去下载Xcode、安装运行Xocde
认识Xcode工作区域
用Xcode搭建第一个swiftTeaching项目并运行
让你飞的Xcode快捷键
提交swiftTeaching到github上面
总结
了解Xcode、Xcode能解决什么问题
Xcode 是一个完整的开发者工具集,用于为 Mac、iPhone、iPad、Apple Watch 和 Apple TV 创建 app。对于用户界面设计、编码、测试、调试以及提交到 App Store 这些操作,Xcode 将它们全部集成到了一个统一的工作流程中。
从哪儿去下载Xcode、安装运行Xocde
Mac App Store 提供 Xcode 最新版本的免费下载。Mac App Store 会在有可用更新时通知您;或者您也可以让 macOS 在有可用更新时自动执行更新。
Xcode 的最新 Beta 版本可从下载页面下载。Xcode 的较旧版本也可在此处下载。要下载 Xcode 的 beta 版本或较旧版本,只需使用您的 Apple ID 登录即可。付费的会员资格非必需条件。
认识Xcode工作区域
Xcode包括几个内置的应用程序模板,用于开发常见类型的iOS应用程序,例如游戏,基于标签的导航应用程序和基于表视图的应用程序。大多数这些模板具有预配置的接口和源代码文件。
打开的Xcode,
2.在欢迎窗口中,单击如图所示的地方- (或在顶部的菜单栏选择File>New>Probject...新建项目),选择对话框顶部的iOS。在应用程序部分中,选择单一视图应用程序(Single View Application),然后单击下一步(Next)。
在显示的对话框中,使用以下值为您的应用命名,并为您的项目选择其他选项:(如图)
项目名称: Swift-开始 (命名项目名称和应用程序名称)
团队:如果未自动填写,请将团队设置为None (开发者的帐号PS:后面再提)
组织名称:组织的名称或你自己的名称。可以将此留空。
组织标识符:您的组织标识符(如果有)。如果你不这样做,使用com.example。
捆绑标识符:此值根据您的产品名称和组织标识符 PS:自动生成。
选择开发语言:Swift (PS: 下拉选择 OC)
使用数据持久化
单元测试
UI测试
点击next。
当选择项目存储的位置后,聪明的Xcode就会打开工作区,让主人随便玩。
导航区域
工具栏
编辑器区域
工具区域
OK,到这里Xocde的安装运行,大概的工作界面你都知道了,是不是很简单?对于一个新手来说不简单,就像个婴儿一样,啥都不知道,但是有了上面的知识点还不够。
用Xcode搭建第一个SwiftTeaching项目并运行
打开Xocde,File>New>Probject...新建项目,回到上面看看就完成了SwiftTeaching项目创建,那我们就让他跑起来,跑到手机上看效果,但是没有手机怎么办?没关系请看下图,iphone7 plus ,对就是他,模拟器。
,
就是运行在电脑上跟手机一模一样的东西,
以后学习swift开发,都会用到这个家伙,随便记录几个快捷键:
Shift+Command+H---->回到手机主屏幕
Shift+Command+双击H ---->后台应用管理
Command+方向键左右-----> 改变屏幕方向
Command+L ---->锁屏
Command+ 1 2 3 4 5 --->改变模拟器显示的大小
Command+S ----->截取当前模拟器屏幕
Control+Command+Z ----->晃动模拟器
Command+T ------>界面动画 缓慢
重置模拟器-(如图)相当于 恢复出厂设置
让你飞的Xcode快捷键
Command+1 --->工程导航器
Command+0 ---->显示/隐藏导航器面板
Command+Option+0 -----> 显示/隐藏实用工具面板
Command+Shift+F ---->搜索导航器
Control+6 ----->文件跳转栏
Command + Shift + O ---->快速打开某个文件
Command + R ---->运行APP
Command + Shift + K ---->清理工程
Command + B ---->构建应用程序
Command + Shift + 0 ----> 文档和参考
control + N --->上移一行
control + P ---->下移一行
总结
是的,本文又到结束的时候了,可能你会说还说还有「提交swiftTeaching到github上面」没有讲了,想学习这个技巧的宝宝们,点击关注,点击转发,点击赞,你们的热情就是的激情,想看的速度走起。
工具区域