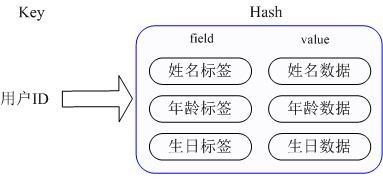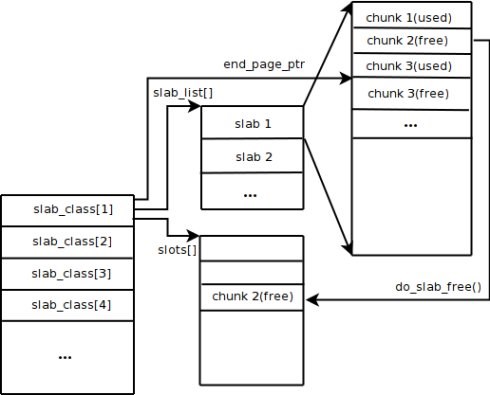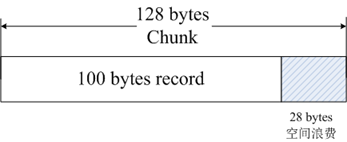java的环境配置
很多人下载了java后,打开java.exe文件,有个黑窗口一闪而过,然后电脑就没有了任何回应。这个原因是因为java的环境并没有被配置。
java环境的配置步骤:
第一步:鼠标右击 我的电脑 ,找到 我的电脑当中的属性,点击进去。

第二步:点击属性后,在电脑属性窗口的左边找到 高级系统设置
第三步:点击高级系统设置后,在弹出的 系统属性 窗口中找到 高级 按钮后找到 环境变量并进行点击
第四步:在点击 环境变量 后弹出的窗口中,找到 系统变量 ,在 系统变量 下方,点击新建,这样我们可以为java新建一个系统变量。
第五步:在点击新建后弹出的 编辑系统变量 的窗口中点击变量名,然后必须用英文大写输入 JAVA_HOME (用英文大写的原因是为了您以后给java web的学习中使用的 tomcat 服务器找到 java的路径)。输入变量名后,点击变量值,推荐点击 浏览目录 找到您所安装的java路径,不推荐您直接输入java的安装路径(不推荐原因:在您输入了java的安装路径并且点击确定后,部分系统会自动给您在输入的java安装路径后面加分号而导致系统找不到java的路径)
如果您安装的java版本不是java1.5或者以前的,请您跳过第六步。
第六步:如果您安装的是java1.5或者以前的,在 系统变量 中再次点击新建,然后在弹出的窗口中找到变量名,输入大写的 CLASSPATH ,然后点击变量值,输入 .;%JAVA_HOME%\lib\dt.jar;%JAVA_HOME%\lib\tools.jar ,【第一个百分号前必须要加英文的句号和英文的分号】如果您是按照我说的第五步进行设置的,这个路径可以直接复制粘贴到您的变量值中。
第七步:找到 系统变量 中找到 path 变量值,点击 编辑 ,Windows7电脑中出现这个样子的弹窗
win7电脑,在变量值后面加上英文分号,再写入 %JAVA_HOME%\bin 这个路径就可以了。(如果您安装的java版本是java1.5或者以前的,还得在您刚输入的java路径后面再加一个英文分号,再次输入 %JAVA_HOME%\jre\bin)点击确定,然后点击 系统变量 下面的确定就够了。
Windows10电脑中出现这个样子的弹窗
点击新建,然后输入 %JAVA_HOME%\bin (如果您安装的java版本是java1.5或者以前的,您还得点击新建,然后输入 %JAVA_HOME%\jre\bin )点击确定点击确定,然后点击 系统变量 下面的确定就够了。
第八步:验证是否安装成功,打开 cmd管理员窗口(电脑快捷键 win图标 + R),在弹出的窗口中输入 cmd ,再点击确定即可打开 cmd管理员窗口。
在 cmd 管理员窗口 中输入 java 弹出下面这个页面
在 cmd 管理员窗口 中输入 javac 弹出下面这个页面
在 cmd 管理员窗口 中输入 java -version 弹出下面这个页面
这些画面的出现,那么恭喜您,说明您已经成功的配置了java的环境