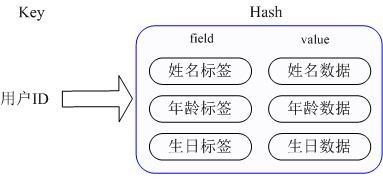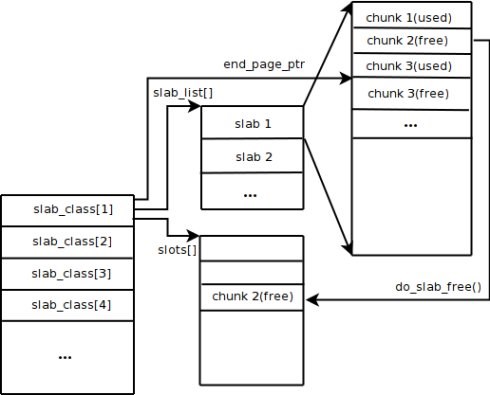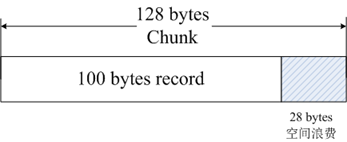上一篇文章讲到了固态硬盘的Trim命令,固态硬盘可以通过这个命令来优化,相当于恢复出厂设置,提高性能。下面就来讲一下这个命令的具体操作方法。
一共有三种方法,一命令提示符,二品牌自带工具,三通过软件操作。

一、命令提示符
找到命令提示符,至于找的方法之前的文章有详细介绍,这里就不多说了,找到后在图标上点击鼠标右键,然后选择“以管理员身份运行”,在命令提示符对会框中输入以下命令:fsutil behavior query disabledeletenotify然后点击回车键。
然后就会出现一个反馈信息,disabledeletenotify=0,这就说明固态硬盘的TRIM功能是在开启状态的,如果=号后面是数字1,则说明该功能没有处于开启状态。
如果该功能没有开启的话,就需要输入下面这个命令来开启一下,fsutil behavior set disabledeletenotify 0然后点击回车键,这样就开启了。
如果你想关闭这项功能,则可以将上面的命令最后的数字数字改成1,然后点击回车键,就可以了,fsutil behavior set disabledeletenotify 1,但是一般情况下是不需要关闭这个功能的,因为只有开启了这项功能,固态硬盘才可以保持更长久的使用寿命。除非你一定要关闭它,再这样操作。如果你安装的固态硬盘不支持该项功能,那么此功能在开启的时候会提示失败。
最后提示,此方法适用于win7及以上版本所有系统,XP系统是不支持固态硬盘的,所以也不支持TRIM命令。
二、品牌自带工具
大品牌硬盘都有自带工具的,可以咨询商家或者联系售后和官网客服下载安装,我这里以闪迪软件为例来讲解一下。
首先打开软件,选择到性能选项,在左侧就可以看到TRIM命令按钮了,然后点击右侧的“立即运行TRIM”按钮就会自动运行TRIM命令了,
然后等待几秒钟就完成了。
如果你觉得手动运行TRIM命令麻烦,这里还提供了自动运行的任务计划,可以根据需要自行设置运行时间。当然之前说过TRIM命令相当于一次全盘擦写,所以尽量不要频繁操作,以免影响硬盘使用寿命。最好还是在有需要的时候再进行操作。
三、通过专业软件来运行TRIM命令
这里我以DiskGenius软件为例来讲一下,首先运行DiskGenius,打开后选择固态硬盘,再点击上方菜单里的“分区”选项,在下拉菜单中直接点击“TRIM优化”,或者直接在固态硬盘分区上点击鼠标右键,在弹出选项里选择“TRIM优化”,就会弹出确认对话框,点击确定即可快速完成了。
以上就是固态硬盘TRIM命令的使用全部方法,希望能够帮到大家。